Create dynamic texts for BankID signings
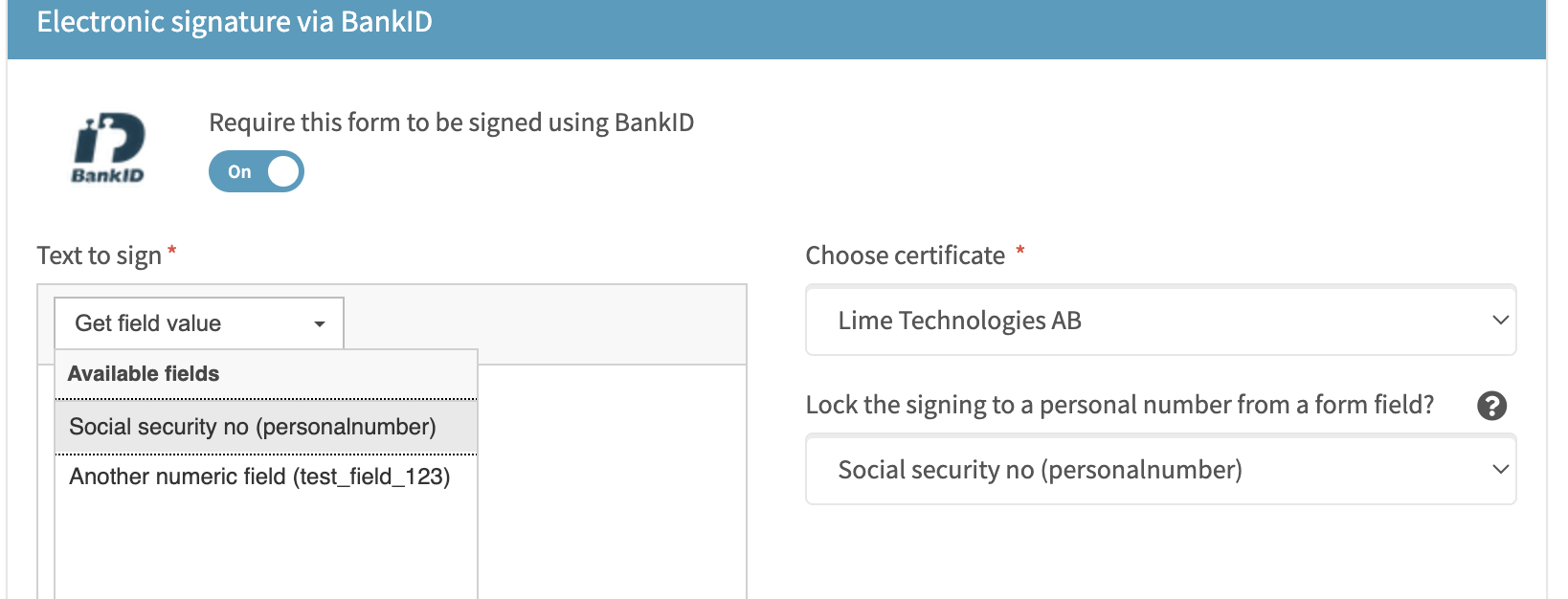
Using field values in the text
To retrieve information from the form and present it in the Text to sign for the user to see when they sign the form with their BankID, you simply click the drop down ‘Get field value‘ and select from your previously named fields.
The values from the fields you select will be visible in the Text to sign as follows:
{{ personalnumber }} (the field is named personalnumber for this example.)
Character limit in the text
You can write agreement texts with up to 4000 characters in the Text to sign for BankID.
Tip: If your text should exceed 4000 characters
If your text should exceed 4000 characters, a link can be inserted in the text, leading to the full text or contract (often as a PDF or on an external website).
Which field in this form will contain the users personal number?
We recommend you to set this setting to the field containing the value with the personal number. This makes for a more user-friendly and secure form.You can leave it for the users themselves to fill this when signing, but selecting a specific field will retrieve and lock the signing to the personal number provided by the user in the form.
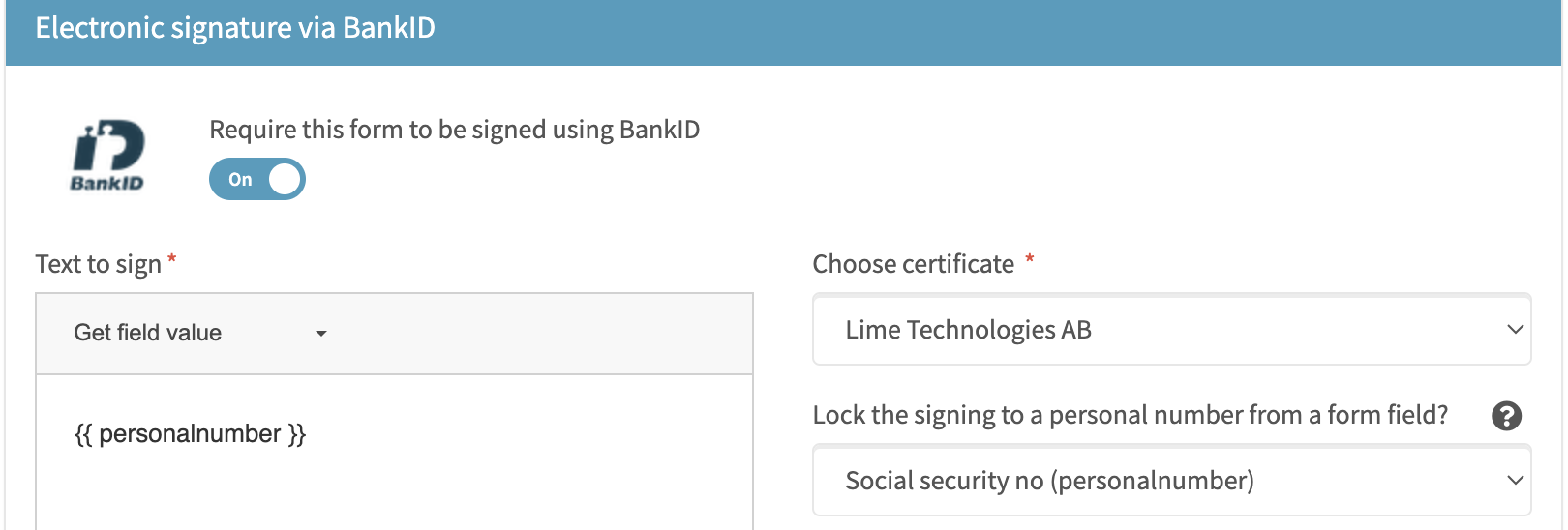
The value from the field named personalnumber will be presented for the user when they sign with their BankID, locked by Settings.
Note: To use field value in text, field must be named
To be able to Get field values from a form field presented in the Text to sign, the field must be named. This setting is located under the Advanced Settings for all fields

You can also see directly in the list of fields which have a name set or not. The fields without a name are marked in red. You can click ‘Add name‘ directly from the list of fields to access the fields Advanced Settings and enter a name before saving the field.
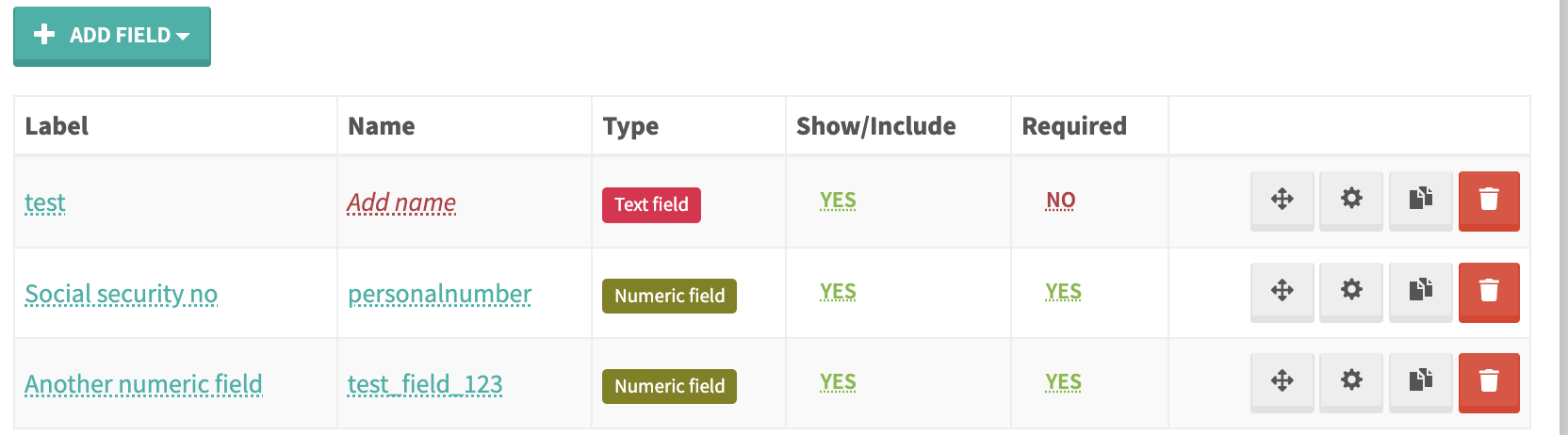
Access Advanced Settings and name fields directly from ‘Add name‘ link in the list of fields